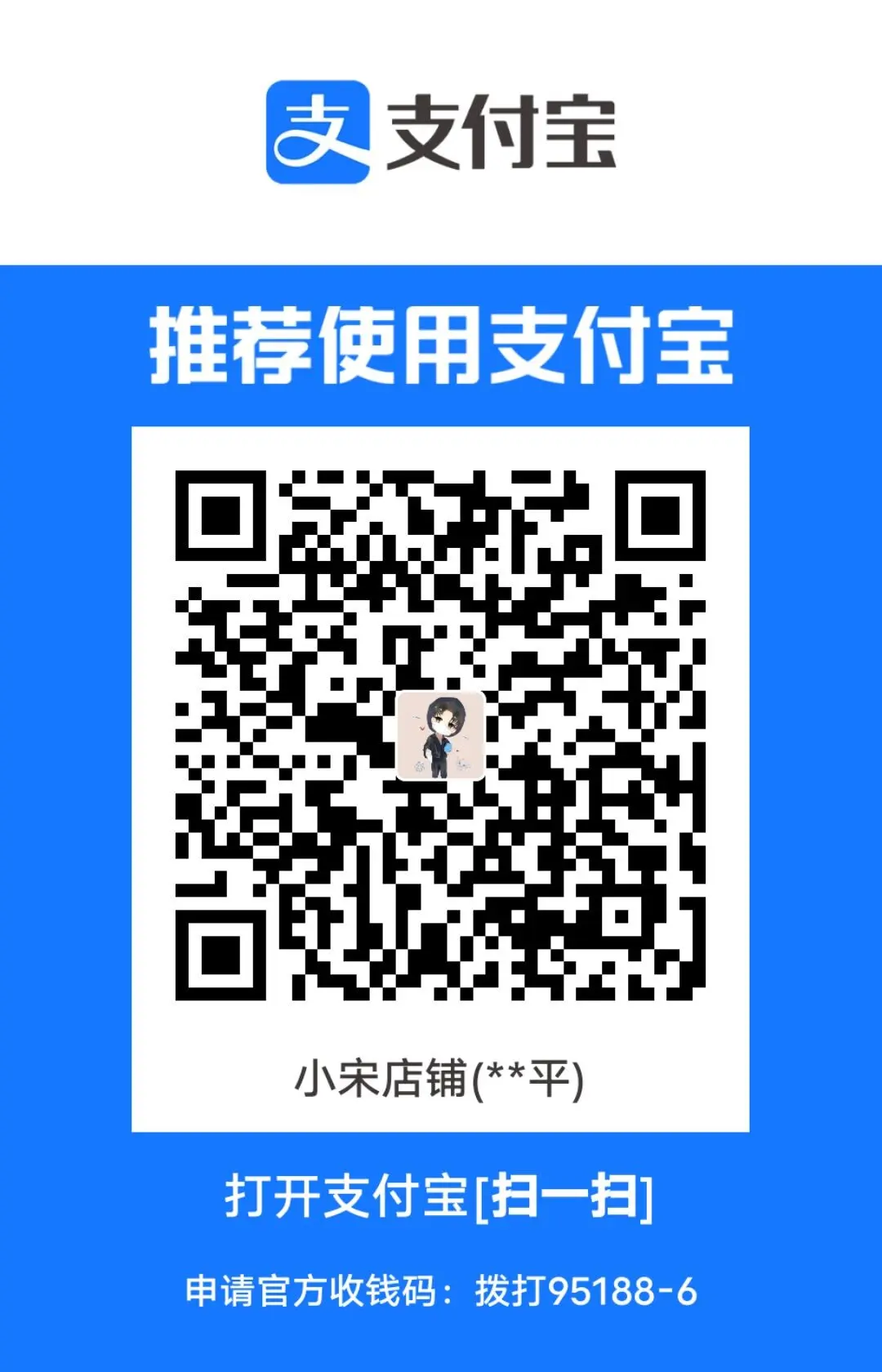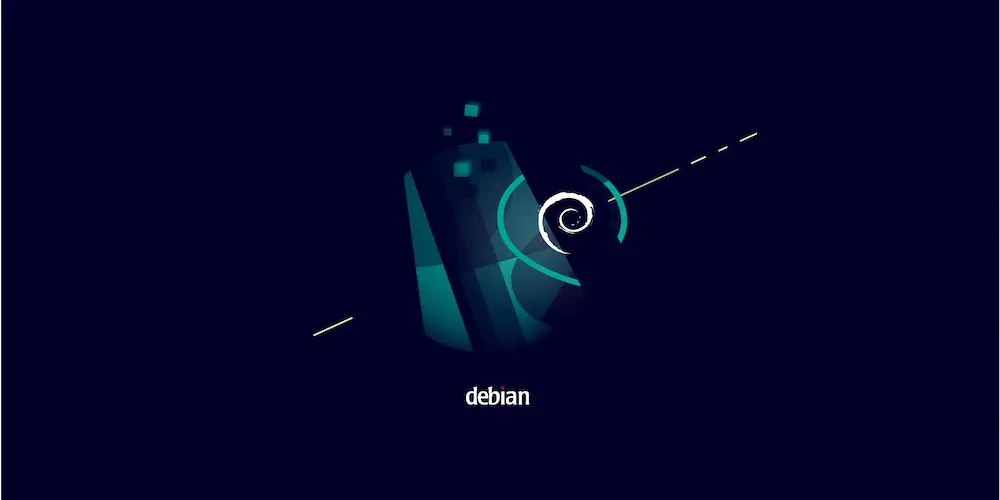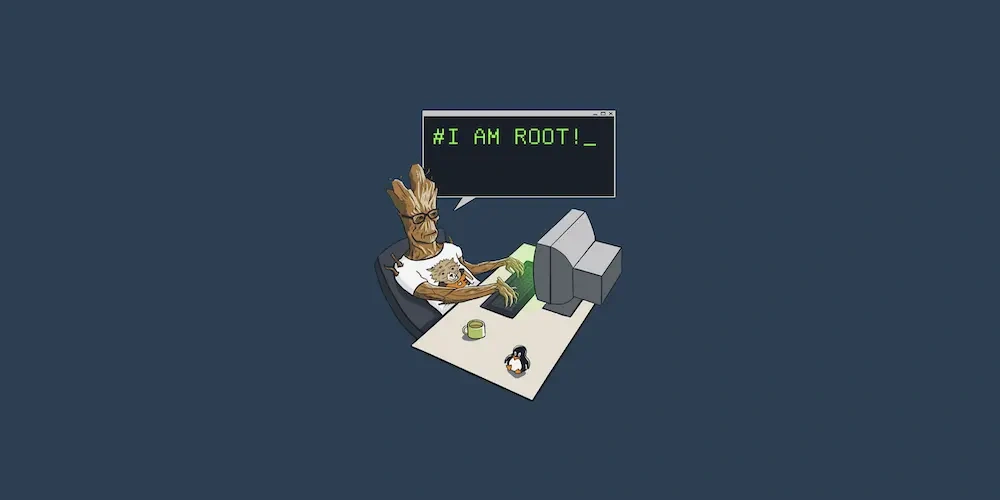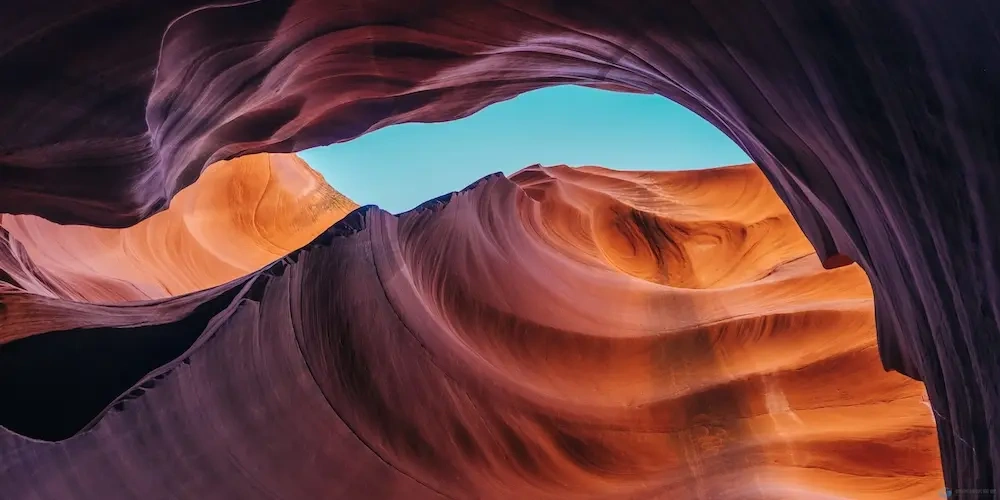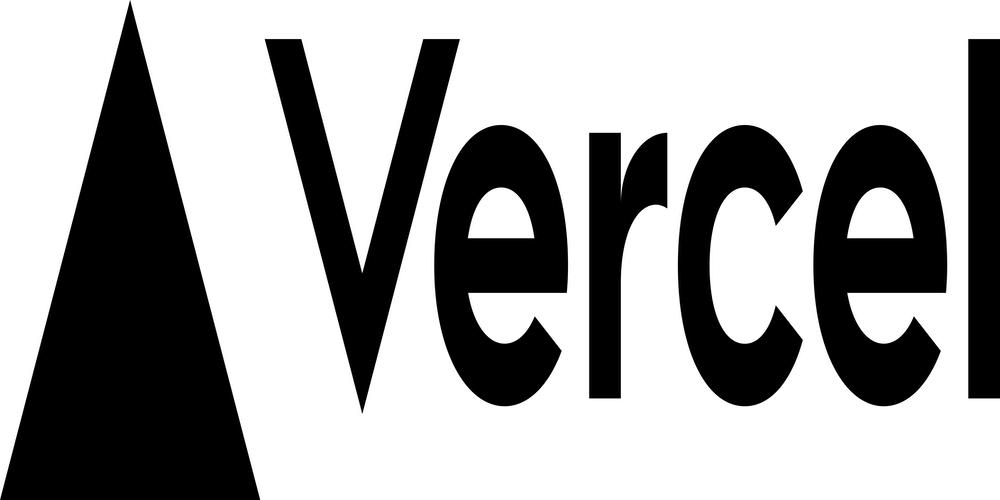
Umami博客访问统计Vercel+Cloudflare Wokers部署
Umami博客访问统计Vercel+Cloudflare Wokers部署
第一部分:Vercel+Umami
1.第一步
1.1 Forkumami到自己的Github仓库
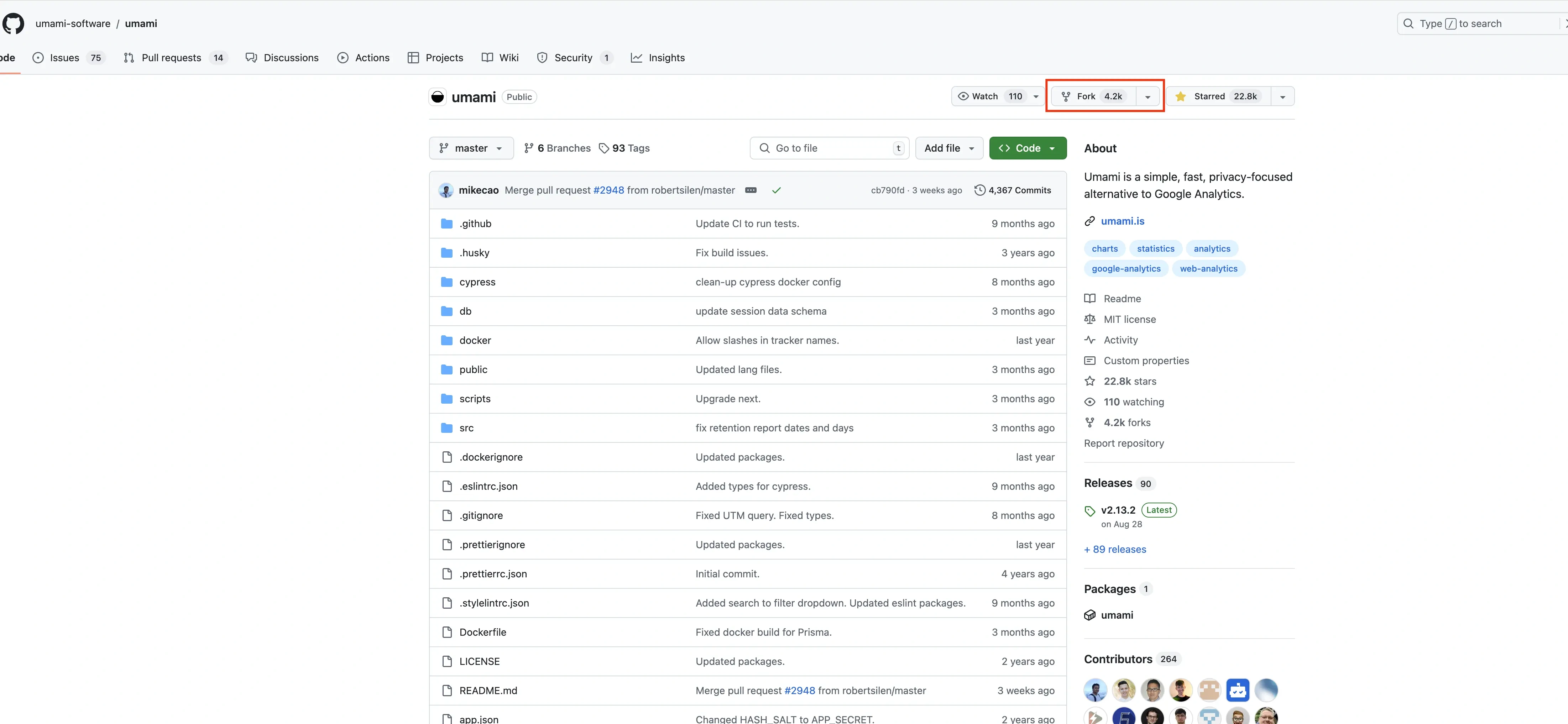
1.2 创建项目
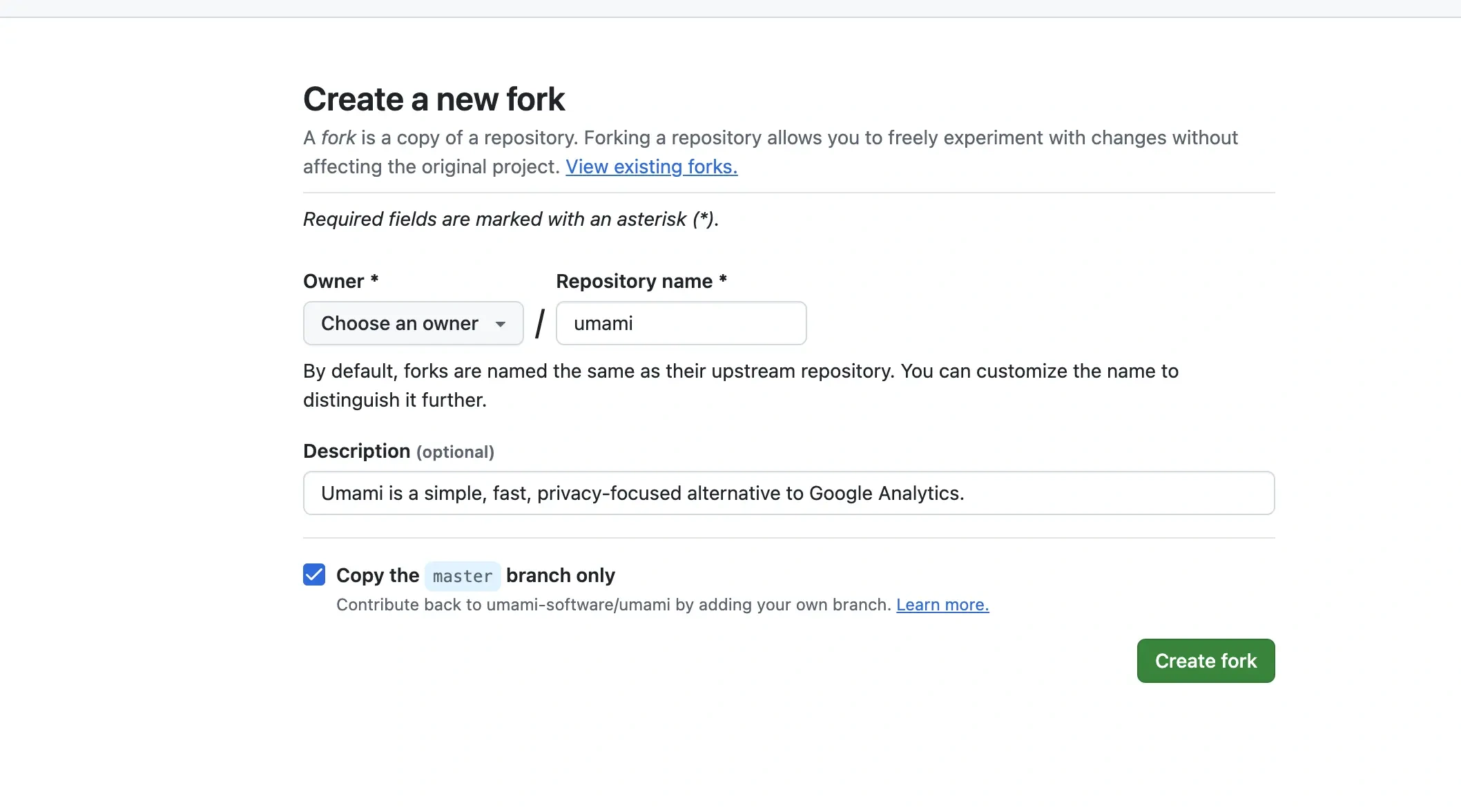
2.第二步
2.1 创建Vercel账号,这里我就省略的,因为GitHub可以直接进行授权即可。
2.2 在你授权以后,首先创建Postgres数据库,直接一路下一步,创建好就行,可以给下面的连接复制出来
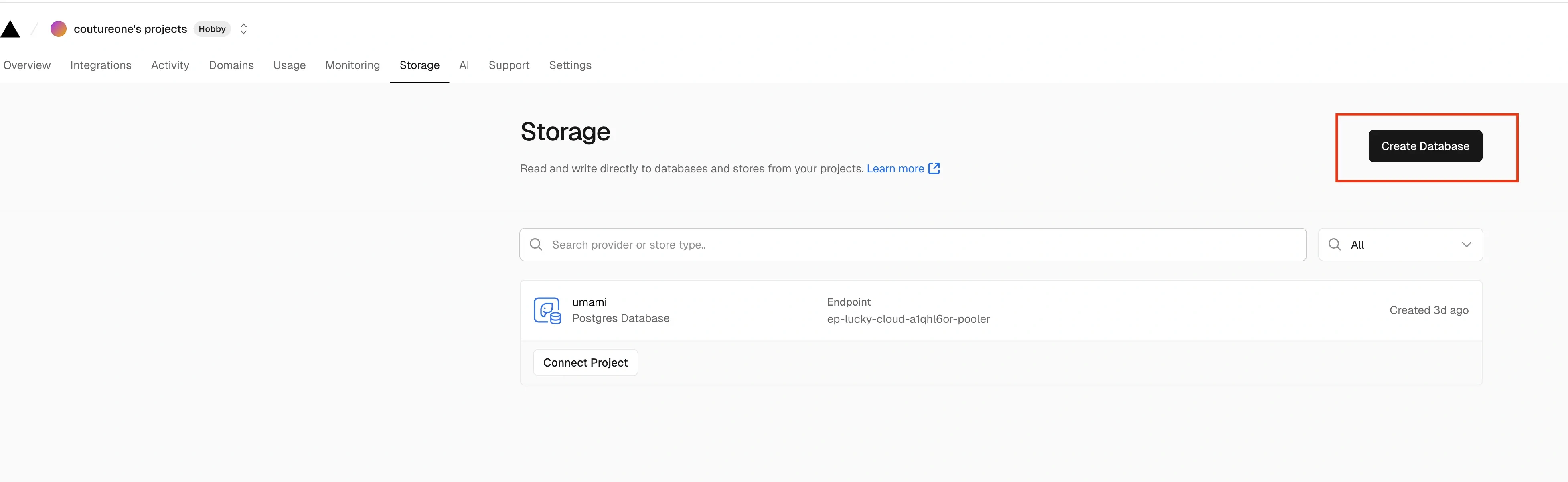
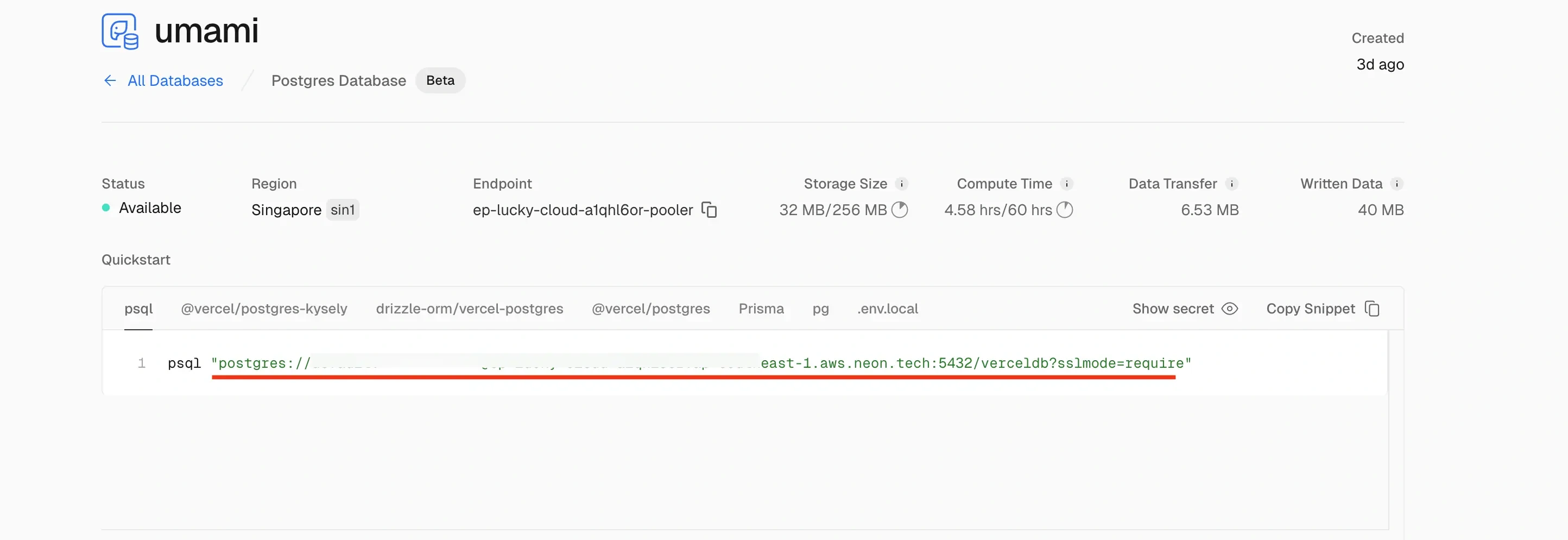
点击Copy Snippet,就可以,记住在粘贴的时候是我画线里面的部分,双引号都不需要 ,因为要设置环境变量。
2.3 在创建好数据库以后,回到主页面的Overview,然后右上角有一个Add New选择添加Project,选择你Fork的umami,添加即可。
2.4 设置环境变量,DATABASE_URL和HASH_SALT和 TRACKER_SCRIPT_NAME ,其中DATABASE_URL的值就是上面划线的部分,其他的两个环境变量都是对应的值是String自己可以随意定义。

2.5 设置好以后点击Deploy,等待大约两分钟左右,自动部署完成,部署完成以后可以通过下图种面板上面给的链接可以直接访问。
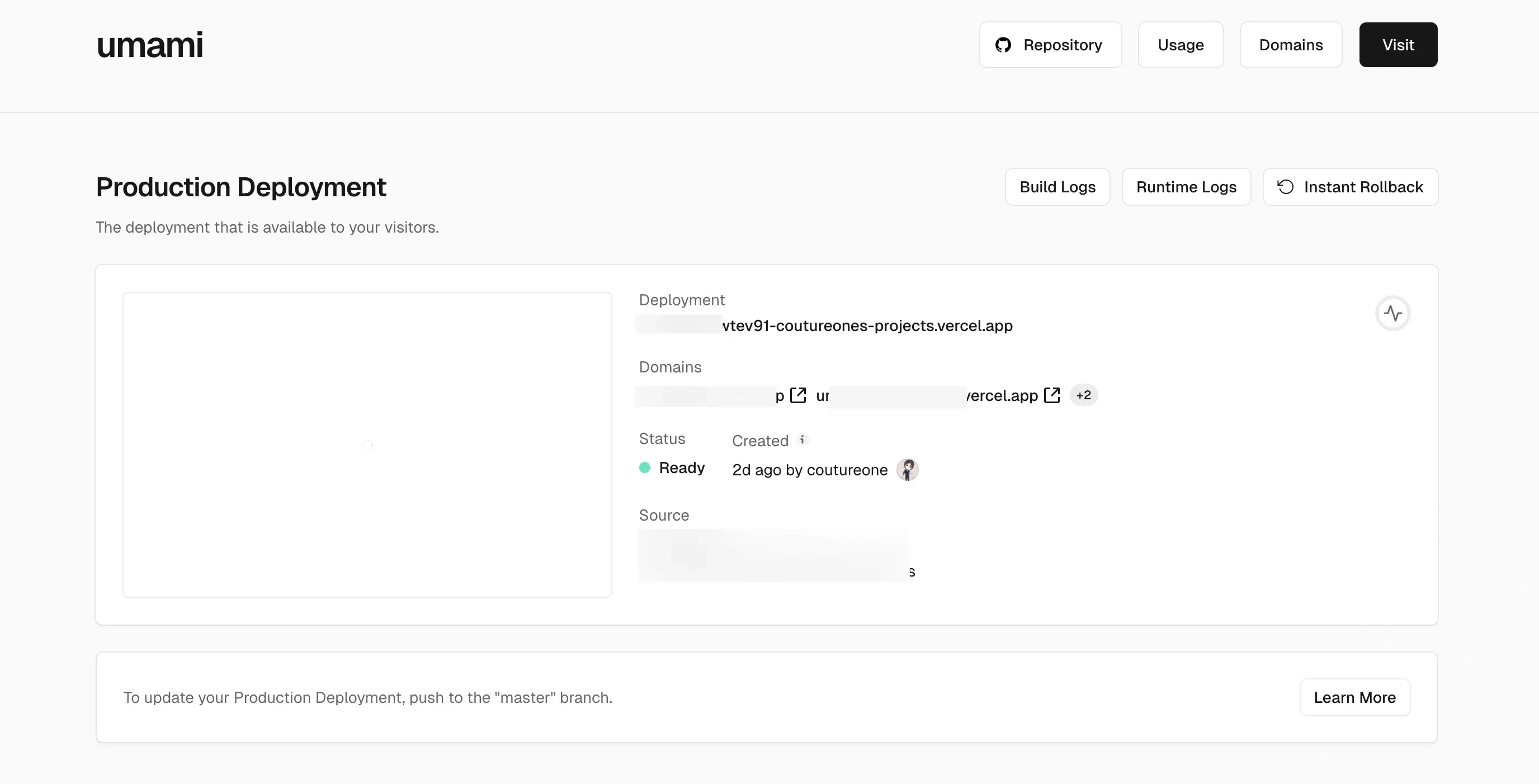
2.4 打开以后会跳出登录地址,默认的登录密码是admin umami,登录进去以后,设置给自己密码修改了,然后就是设置里面添加网站,给你要统计的网站添加进去,到此,别人访问你的网站你可以通过面板看到统计数据了。
第二部分:Umami+Cloudflare worker
这一部分主要是让你的博客上面能展示的访问数据,效果如下:
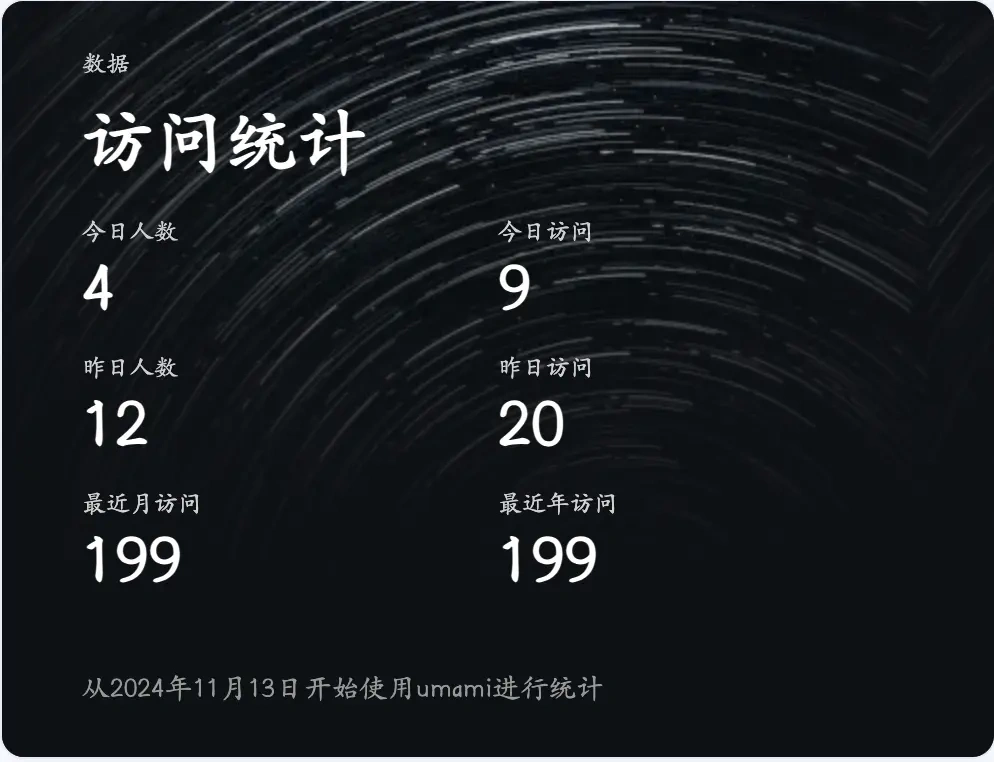
2.1 注册CloudFlare账号,然后进去以后,选择Workers和Pages,点击创建,再点击部署
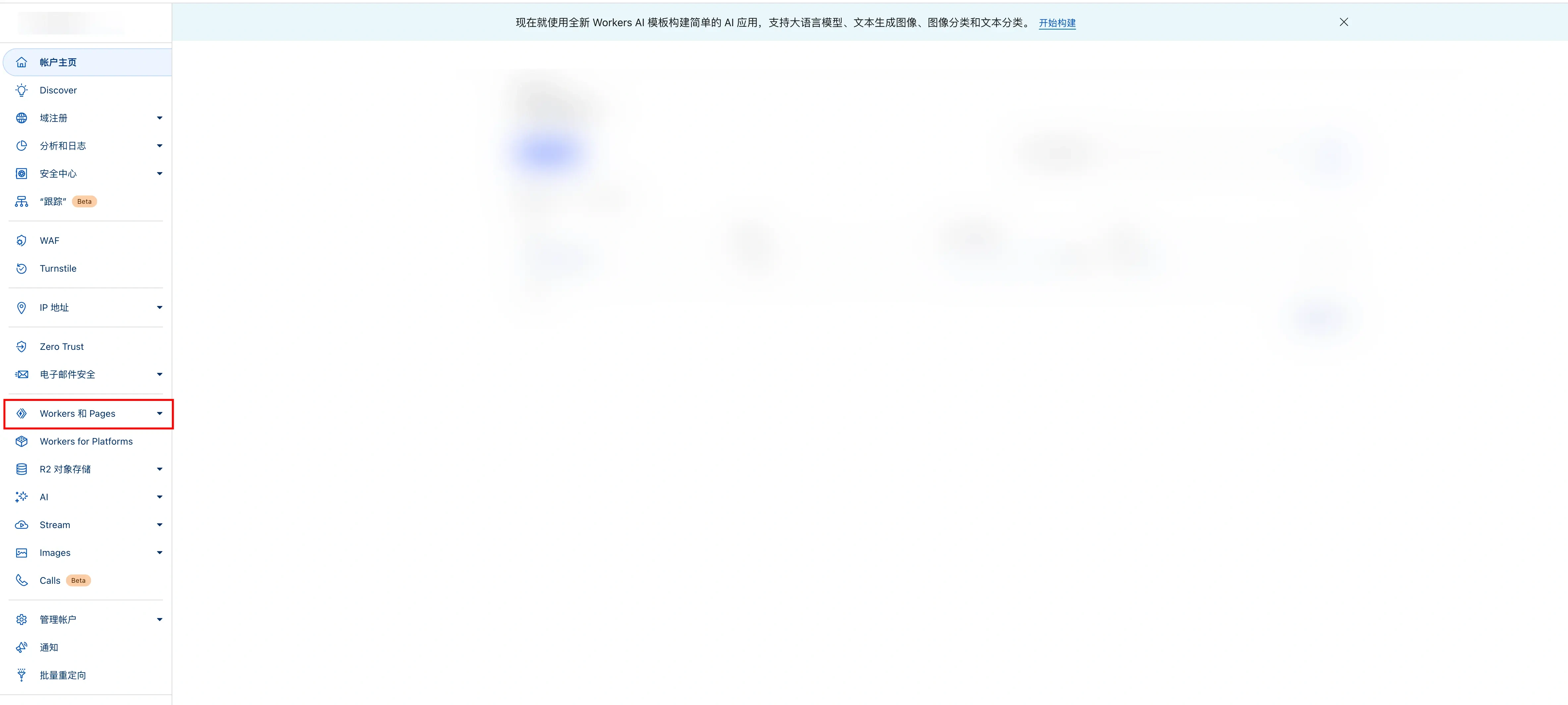
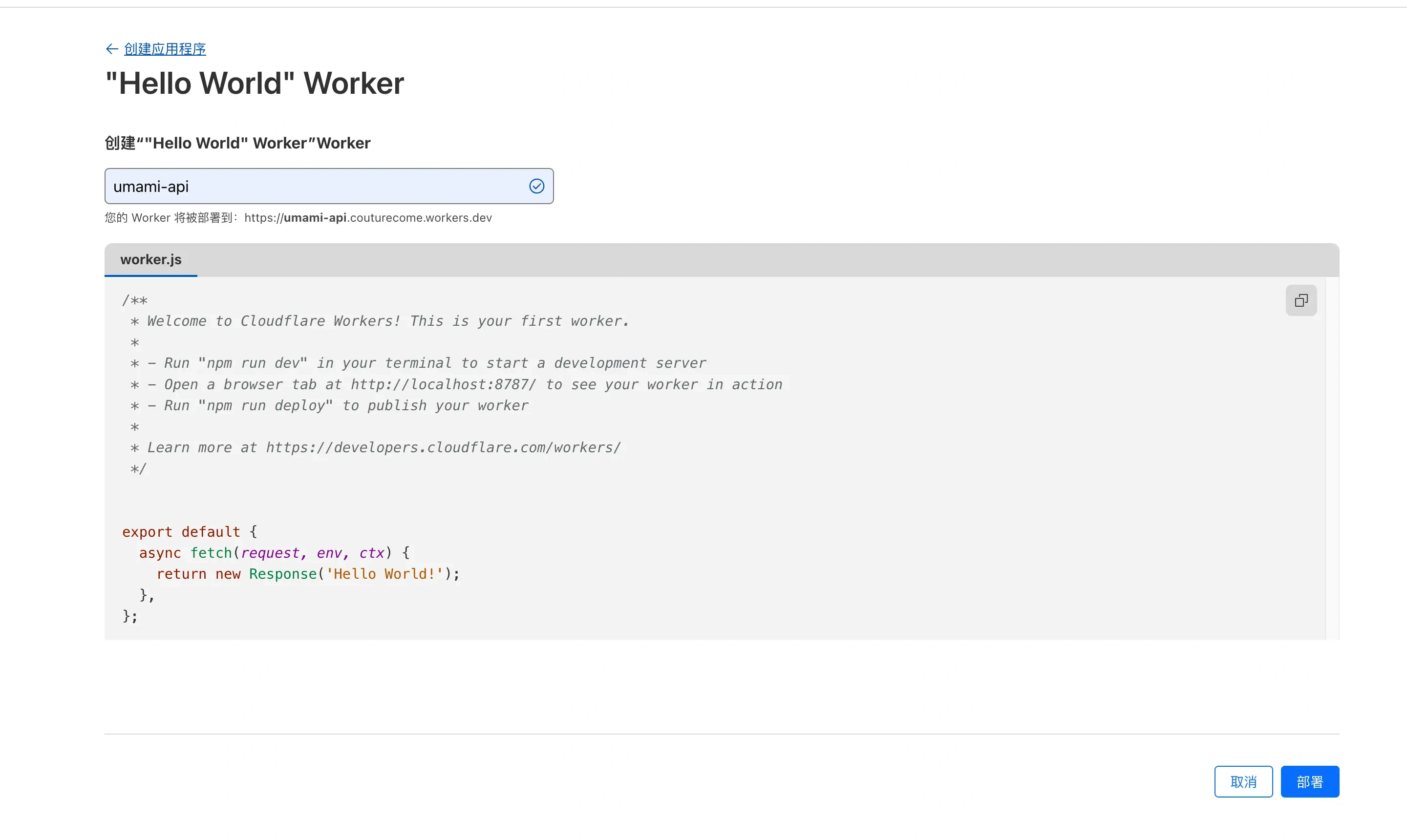
部署以后,进去点击编辑代码,将里面的代码进行替换:
1 | addEventListener('fetch', event => { |
但是里面有几个比较重要的参数需要修改API_BASE_URL,TOKEN,WEBSITE_ID
其中API_BASE_URL和WEBSITE_ID已经是有的,WEBSITE_ID在umami中的设置,选择你已经添加好的网站,点击编辑,会出现网站的WEBSITE_ID:
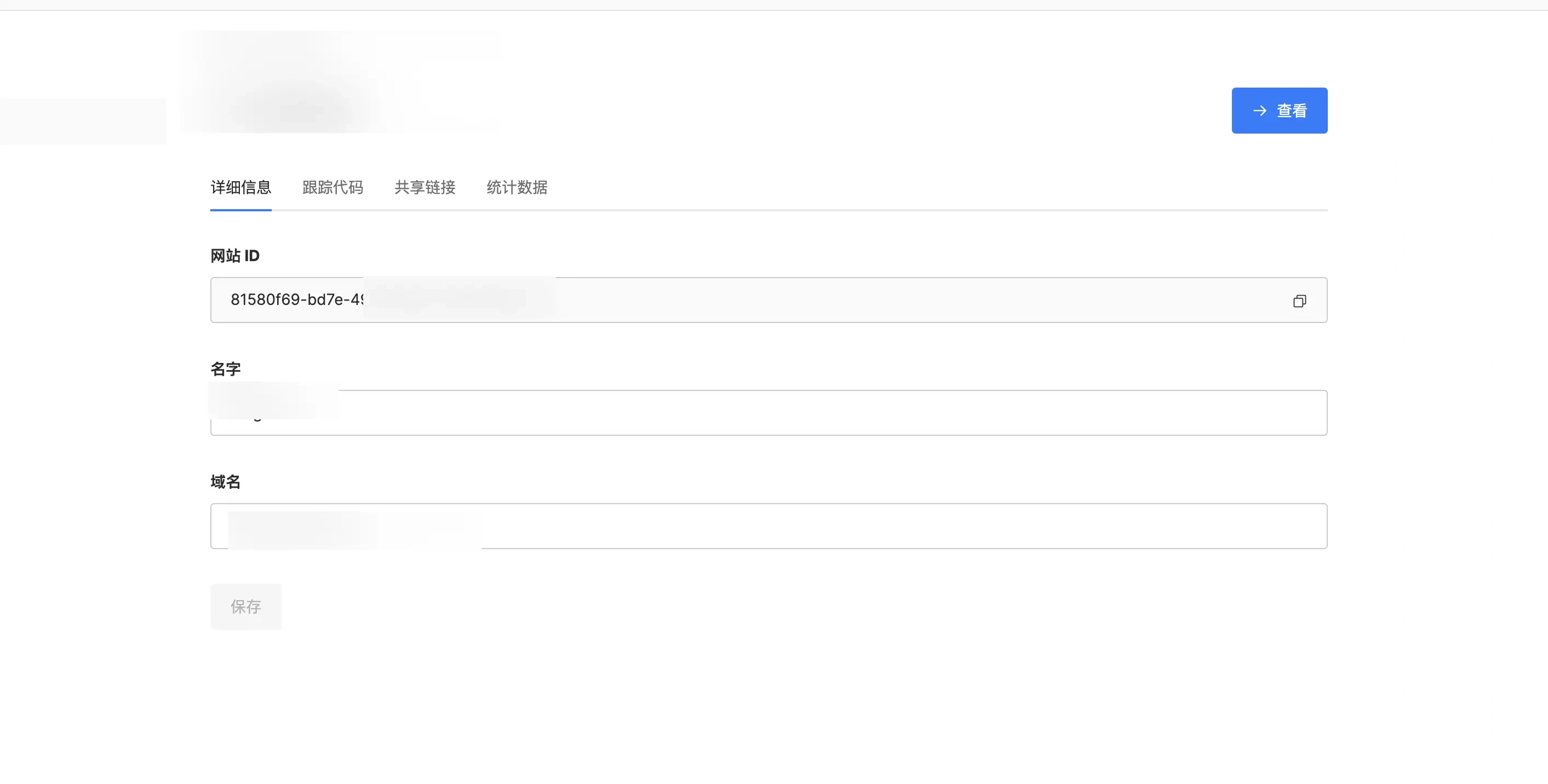
2.2 获取token,在想api测试网站,hoppscotch,跳转到这个页面以后,如下图所示
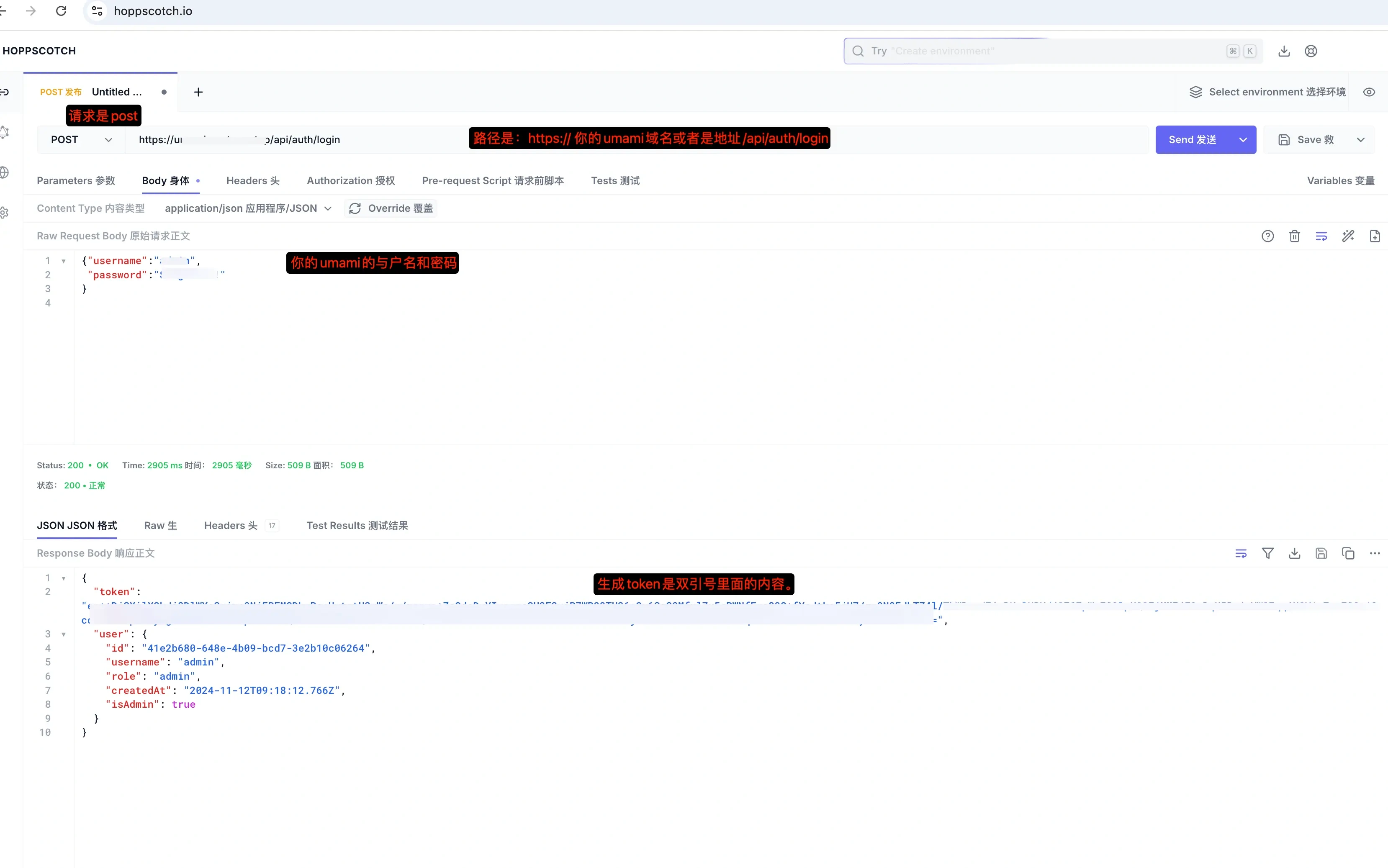
2.2.1 请求方式选择post,链接填写方式是:
1 | https://你的umami域名或者是链接/api/auth/login |
2.2.2 请求体选择Body参数格式选择application/json
1 | { |
2.2.3 返回结果中token里面的内容就是需要的token
1 | { |
到这里,你部署api所需要的所有参数内容都已经有了,给替换进去即可。
2.3 测试
在你部署好以后,会有一个链接,当然你如果是用cloudflare代理你的域名,可以直接进行关联。
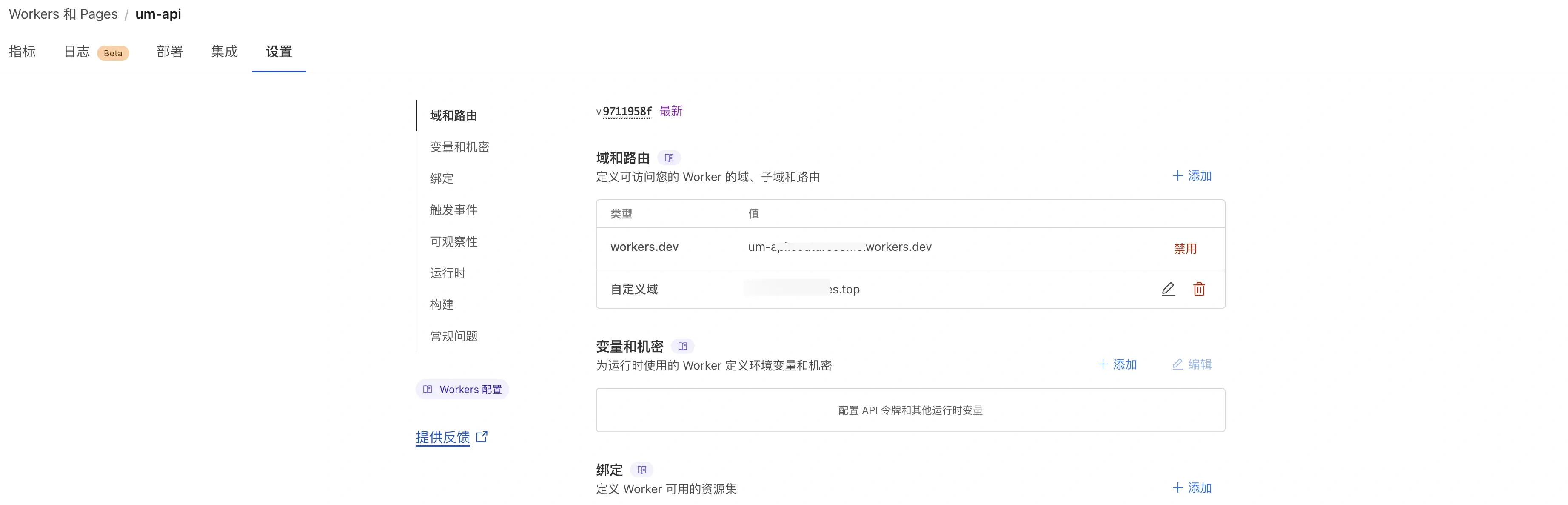
然后点击或则是复制粘贴到浏览器,请求以后会出来下面的结果:
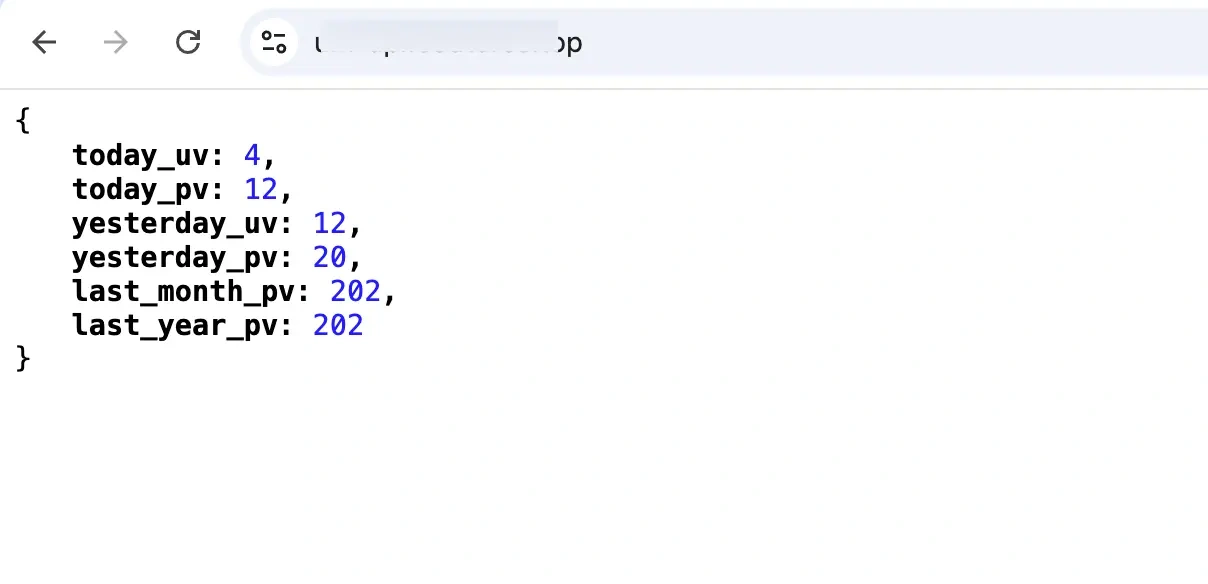
如果没有结果,建议你先去你部署的umami面板里面看看有没有数据,有数据的情况下,这里请求都会有数据的,清理浏览器缓存开代理在测试。
第三部分:添加博客统计
将数据添加到about页面
1 | tj: # 统计 |
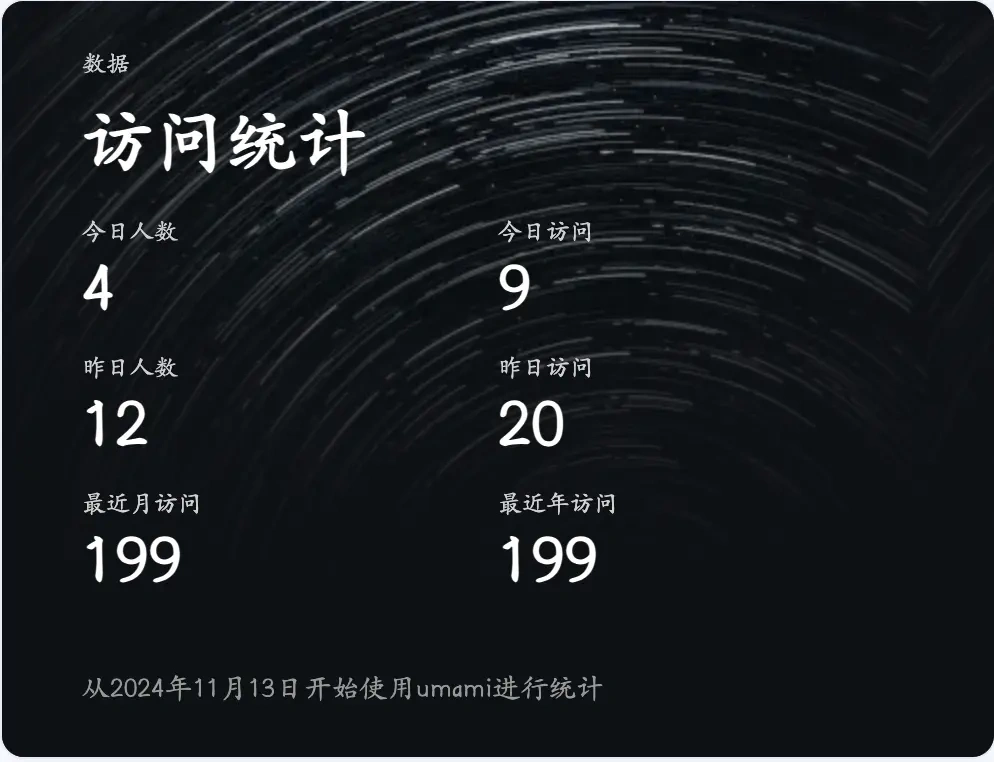
配置完成~
感谢starsharbor大佬博客的指导,原文
本文是原创文章,采用CC BY-NC-SA 4.0协议,完整转载请注明来自Couture
评论 ()